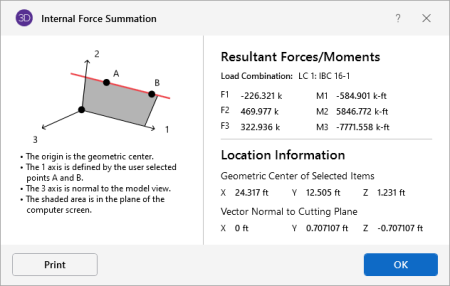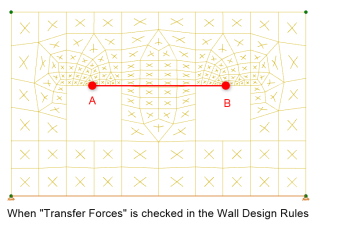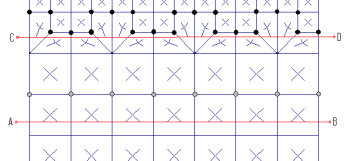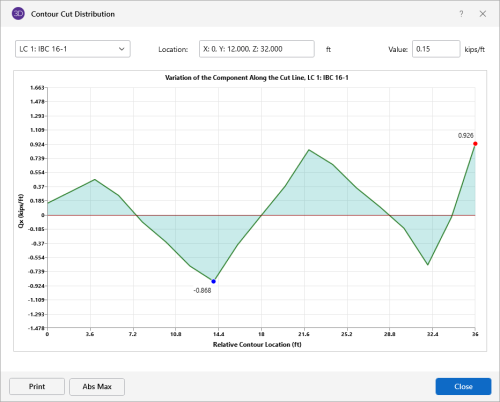Plates/Shells - Design Tools
Internal Force Summation Tool
Click on image to enlarge it
This tool may be activated by clicking the Node icon in the ‘Force Summation’ section of the ‘Results’ ribbon. The tool is only available from within a model view that has active results for a single load combination or a batch solution. This tool is not available for an envelope solution.
The Internal Force Summation Tool can be used to quickly come up with information on story shears in a building, or internal moments in a elevated or on grade slab.
When initiated, the tool requires the user to select two points (A and B). These points will be used to define the plane in which the internal force summation will be performed. That defines a "cutting plane" perpendicular to the screen.
Clicking on a third point locks the cutting plane to that exact location and provides a detailed summary of the internal forces at that location. These summary results are summarized below:
Click on image to enlarge it
The Internal Force Summation report is separated into three regions. The first region gives the resultant forces and moments. The second region gives information needed to locate the reference plane and origin of local axes. The third region gives a basic reference for the orientation of the local axes and forces.
Since the Forces and Moments are summed only for the selected members, this tool can be easily used to determine the overall story forces in a shear wall or moment frame (if the whole model is selected), as well as the forces in an individual bent or pier (if only a portion of the model is selected).
The Geometric Center of the Selected Items defines the origin at which the forces (F1, F2, and F3) are reported. This also corresponds to the point used to define the moments (M1, M2 and M3). These forces and moment are all given with respect to the local 1, 2, 3 axes. The local 3 axis is always perpendicular to the current model view. The local 1 axis is always defined parallel to the points A and B which were are selected by the user. The 2 axis is then defined by the right hand rule.
The Vector Normal to the Cutting Plane is used to define the plane where the internal force summation was performed. This was determined by the user selected points A and B.
-
For wall panel specific internal force summation, click the Wall icon in the ‘Force Summation’ section of the ‘Results’ ribbon. This icon is intended to be used by clicking two points in the same plane as a wall panel (or a group of co-planar wall panels).
Click on image to enlarge it
-
Masonry wall panels with the "Transfer Load" option selected in the Wall Design Rules may show different values between the IFST and the Region Detail Report if you cut across a region next to an opening. This is because the "Transfer Load" load option will transfer in plane loads from regions above and below openings into the regions adjacent to the openings for wall panel design. This behavior is also true for concrete walls which have the "Transfer In" and "Transfer Out" options available in the Wall Design Rules. In order to see comparable results from the plates using IFST Wall, increase the cut length to include the region width plus half the distance across each opening.
Click on image to enlarge it
-
For semi-rigid slab specific internal force summation, press the Slab Force Summation button on the Results tab. This button is intended to be used by clicking two points in the same plane as a slab (or a group of co-planar slabs). Semi-rigid slabs are elements found in RISA-3D in a combined RISAFloor-RISA-3D model with slab floors.
Click on image to enlarge it
For additional advice on this topic, please see the RISA Tips & Tricks webpage at risa.com/post/support. Type in Search keywords: Story Shears or IFST.
Calculation and Theory
When cutting through a plate, the internal force summation tool uses the plate corner forces to derive the force in the cutting plate. When cutting through the interior of a plate, any corner node that is "above" the cutting plane is included in the summation. Moments are then interpreted based on the location of the forces compared to the centroid of the cutting plane. See the figure below:
Click on image to enlarge it
Consider the cutting plane A-B defined above. This was created by clicking from left to right on the page (from A to B). Therefore, there are 8 nodes above cutting plane A-B. These are highlighted in a gray color and are the nodes whose corner forces will be used to create the base value of the cutting plane force. Because the cutting plane is below the row of nodes, and because there may be applied surface or self weight loading at the plates, some interpolation must used between the values above the plane and the values below the plane. This consists of essentially a linear interpolation.
For cutting plan C-D there are 22 nodes above the cutting plane that will be used to determine the base value of the cutting plane force.
- This tool only computes forces for elements that are selected in your model. In the same sense, it will sum up forces for everything that is selected that is in the cutting plane. You may use the selection tools to unselect portions of the model for which you do not want force results for.
- Because these forces are reported with respect to the local 1,2,3 axes of the cutting plane it is NOT recommended that this tool be used from an isometric view of the structure. It will function best in a pure plan or a pure elevation view.
- The results for the internal force summation tool are always given for the currently displayed results. The currently displayed results show up in the “Results View Settings’ window accessible by clicking the Results icon in the ‘View Settings’ section of the ‘View’ ribbon. If the model has not been run and there are no results, then the tool is not available. Similarly, the tool is not available with Envelope Results.
Contour Display Details
Click on image to enlarge it
This tool is activated by clicking
the Contour Diagram icon on the ‘Results’ ribbon. The
tool is only available from within a model view that is currently plotting a
Click on image to enlarge it
Click the Diagram Report icon on the ‘Results’ ribbon to turn a visual plate contour into a more traditional shear or moment diagram. The tool merely transforms the visual contour display into actual numerical that you can view. In the image below, the contour display shows the numerical values associated with the contour at the cutting line.
When a Contour Display Detail is shown, the right click menu gives access to a Detailed Diagram of the contour cut as shown below:
Click on image to enlarge it
This detailed diagram shows you all the results for every section along the length of the diagram. this information may even be copied to the clipboard for use in a spreadsheet program. This can be done by selecting Copy Data from the right click menu.